3D Printer
&
SOLIDWORKS
이번에 설명드릴 솔리드웍스 활용 팁은 요즘 장안의 화제가 되고 있는 3D 프린터 !
3D 프린터의 출력물을 한번 만들어 보겠습니다.
보통 3D 프린터는 오브젝트 파일을 읽게끔 되어 있지만
솔리드웍스에서는 오브젝트 확장자가 없습니다. ![]()
하지만 ! 솔리드웍스 만의 비법이 있죠 !!
먼저, 출력할 부품을 솔리드웍스로 제작합니다.
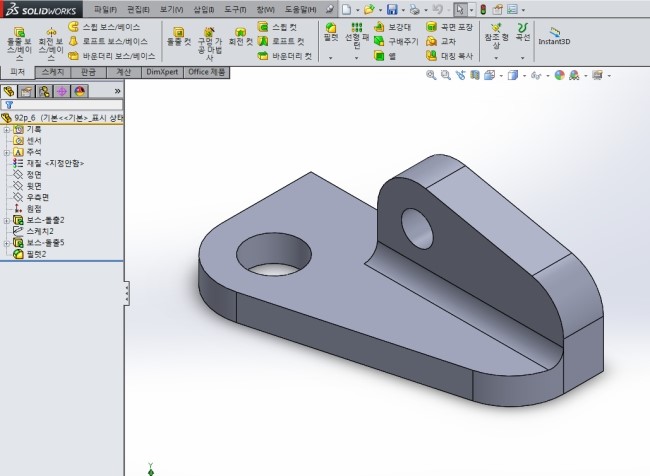
측정을 해볼까요? 보통의 3D 프린터가 출력할 수 있는 범위는 정해져 있는데,
대형 프린터라면 조금 더 큰 크기를 출력할 수 있겠지만 일반적인 크기의 출력 허용 규격은
가로 세로 높이 20cm 내외 정도가 됩니다.
먼저, 모델링의 크기를 체크해 봅시다. 가로 폭의 길이가 110mm 군요.
음 . 이정도면 안전빵(![]() ) 이지만 큰 출력물을 위해서 사이즈를 줄여 보도록 하겠습니다.
) 이지만 큰 출력물을 위해서 사이즈를 줄여 보도록 하겠습니다.
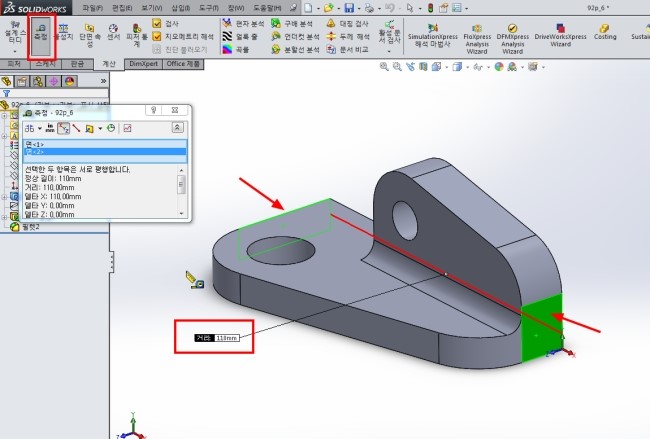
솔리드웍스의 피처 - 축척 도구를 실행해 봅시다.

그리고 일정 비율로 줄여줄 수 있습니다.
원점을 기준으로, 1을 기준으로 줄이려면 소수점의 아래 치수를 입력합니다.
예를 들어, 저는 30% 를 줄이기 위해
축척 변수를 0.7 로 입력해 준겁니다.

그리고 다시 치수를 측정해 볼까요?
77mm 가 나오는군요. 줄어들었습니다. ![]()
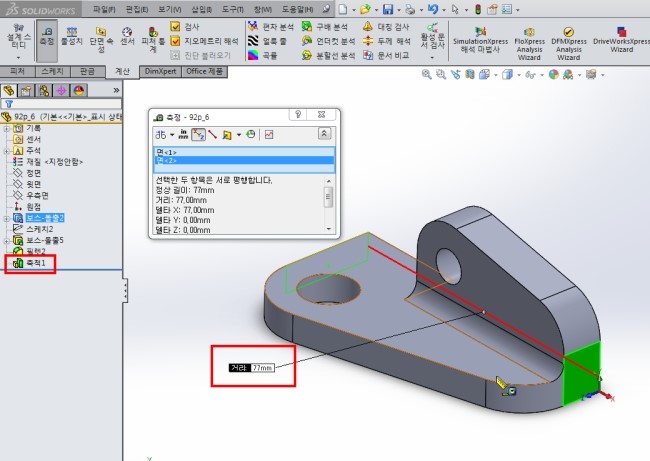
하지만 솔리드웍스는 좌표계가 돌아 누워 있기 때문에, 바로 저장해 버리면
출력물은 삐딱한 방향으로 출력됩니다. ![]()
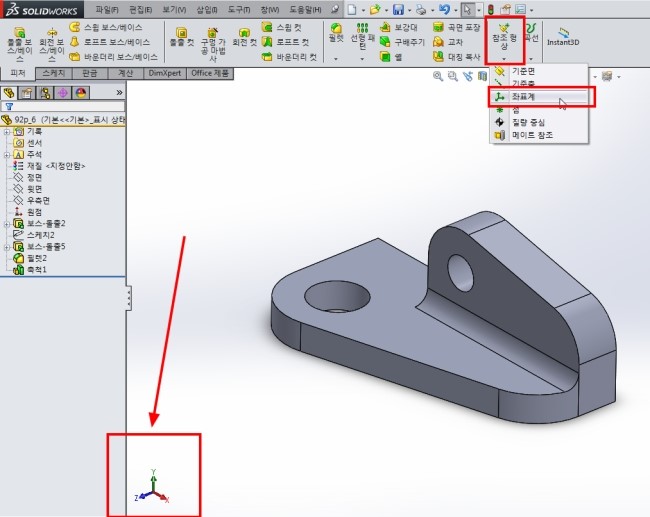
다음과 같이 올바르게 세워질 좌표축을 따라 모서리선을 지정해 주면 끝 !!

좌표계까지 심었으면 저장해볼까요?
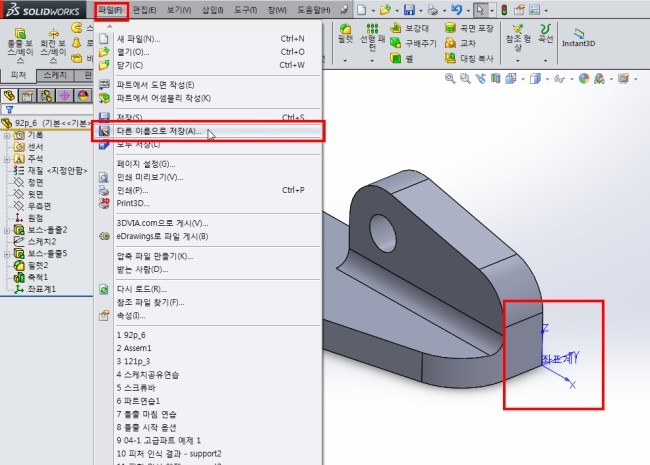
바로바로바로바로!!
3D 프린터에서 인식할 수 있는 출력파일로 STL 파일을 사용합니다.
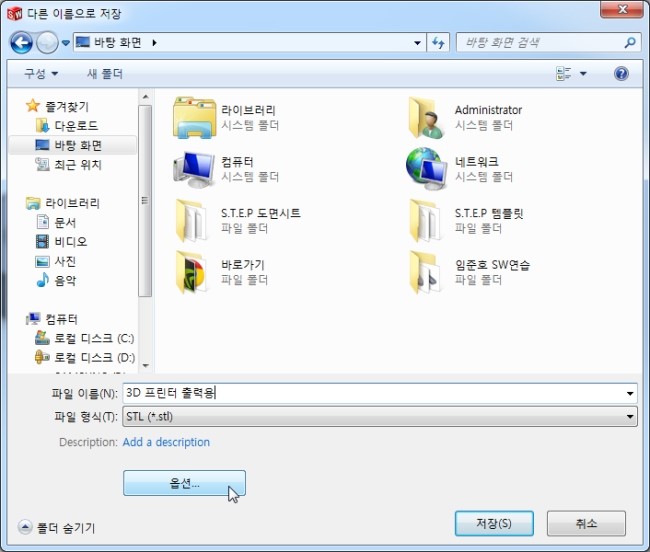
옵션에서 좌표계를 변경해 주고 저장 !!
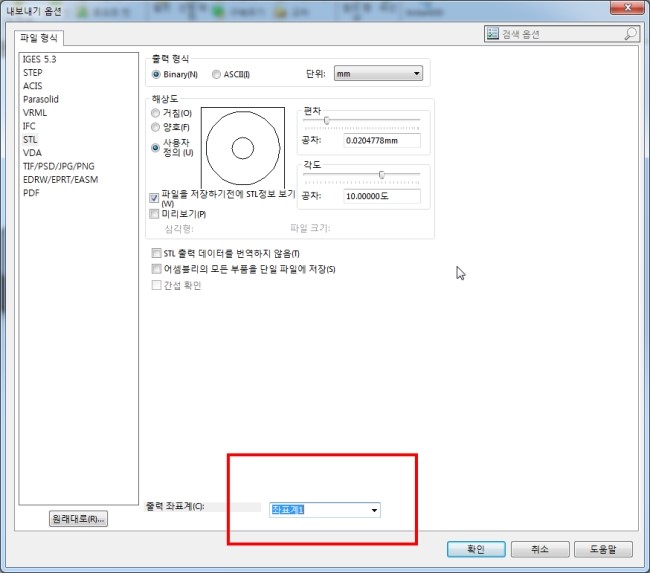
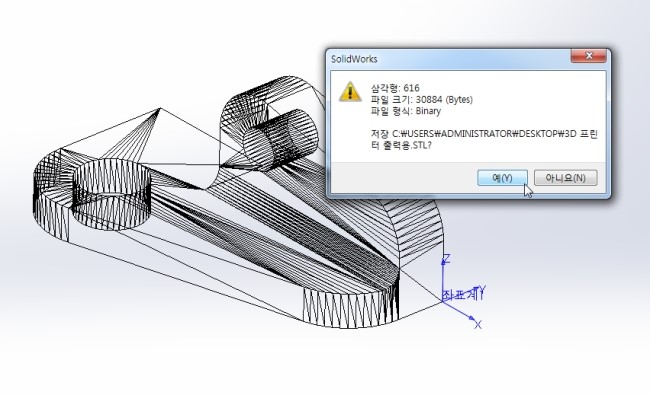
다시 웍스로 불러오면 다음과 같이
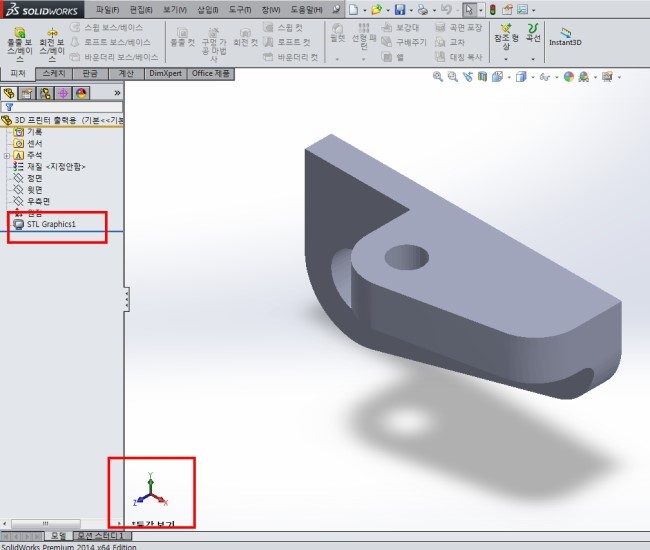
이렇게 해서 만들어진 STL 파일을 3D 프린터 에 입력하여 출력하면 끝 !!
참 쉽죠잉??